نوشته های مشابه
به احتمال خیلی زیاد با واژه هات اسپات (Hotspot) آشنا هستید! دوستی، آشنایی، یکی افراد خانواده یا … به محض اینکه شما را میبینند درخواست میکنند که “یک لحظه هات اسپاتت را روشن میکنی؟” و این یک لحظه به سادگی تبدیل به یک ساعت، نصف روز و تمام شبانه روز میشود. اما راههای کم هزینه تری نیز پیش پای شما قرار دارد. یکی از راهها اجازه اتصال به وای فای شما با ارائه رمز آن به دیگران است که به تبع آن رمز شما در دستگاه طرف مقابل ذخیره شده و تا آن را تغییر ندهید، او هربار میتواند بدون اینکه رمز را از ما بپرسد یا اجازه بگیرد، به آن وصل شود.
اما راه دوم که نیازی به ارائه رمز وای فای مودم – روتر شما ندارد؛ تبدیل کامپیوتر به روتر است! تفاوت روتر و مودم و مودم – روتر را میدانید؟ اگر پاسختان خیر است باید به طور خلاصه گفت مودم اتصال اینترنت را درون خود فراهم میکند، روتر آن اتصال را به دستگاههای مختلف پخش میکند و مودم – روتر توانایی هردوی این کارها را دارد. پس تبدیل تبدیل کامپیوتر به روتر به این معناست که شما از کامپیوتر خود به عنوان دستگاهی که اتصال اینترنت موجود را پخش میکند استفاده میکنید.
بیشتر بخوانید: تفاوت مودم با روتر
فهرست مطالب
چگونه کامپیوترم را به روتر تبدیل کنم؟
مهم ترین و ابتدایی ترین نکتهای که باید درباره این موضوع گفت این است که شما برای این کار نیاز به دو کارت شبکه وایرلس دارید. به این معنا که چه با لپ تاپ و چه با کامپیوتر دسکتاپ قصد تبدیل آن به روتر را داشته باشید، باید جدا از کارت شبکه وایرلس خود کامپیوتر، یک کارت شبکه وایرلس جدا نیز داشته باشید. از کارت شبکه اول برای فراهم کردن اتصال بیسیم اینترنت برای خود کامپیوتر و از کارت شبکه دوم برای تبدیل شدن به روتر جهت پخش بیسیم اینترنت استفاده میشود.
برای کارت شبکه دوم میتوانید از انواع کارت شبکه USB بیسیم که به دانگل وای فای نیز معروفند و قیمت چندانی هم ندارند، استفاده کنید.
بیشتر بخوانید: روتر چیست؟ و چه کاربردی دارد؟
تبدیل کامپیوتر به روتر در ویندوز 10
1. با جستجوی Settings در منوی استارت وارد آن شوید.
2. سپس بر روی گزینه Network & Internet کلیک کنید.
3. از منوی سمت چپ گزینه Mobile Hotspot را انتخاب کنید. این گزینه اجازه فعال کردن هات اسپات وای فای در کامپیوترتان را میدهد.
4. در این صفحه Share my internet connection with other devices را به حالت On تغییر دهید. مطمئن شوید که از منوی زیری که تیتر آن Share my internet connection from است، کارت شبکه بیسیم صحیح را انتخاب کنید. منظور همان کارت شبکهای است که اتصال اینترنت را برای کامپیوتر شما از مودمتان فراهم کرده است. اگر از طریق کابل شبکه به اینترنت متصلید، در این منو باید آن را مشاهده کنید. معمولا کامپیوتر شما دارای یک منبع اینترنت است و در اینجا نیز باید فقط یک گزینه موجود باشد. در نهایت بعد از انتخاب کارت شبکه، بر روی گزینه Edit کلیک کنید تا هات اسپات وای فای یا به عبارتی روتر خود را تنظیم کنید.
5. در قسمت ویرایش شما میتوانید برای روتر خود نام، رمز و باند (2.4، 5 گیگاهرتز و …) را انتخاب کنید. که بهتر است گزینه باند را به همان مقادیر پیش فرض رها کنید تا هر دستگاهی فارغ از تواناییاش بتواند به آن متصل شود. بعد از انجام تنظیمات بر روی Save کلیک کنید.
6. در این مرحله شما توانستهاید مراحل تبدیل کامپیوتر به روتر را با موفقیت به سرانجام برسانید. حالا کافیست وارد موبایل ( یا هر دستگاه دیگری) شده به قسمت تنظیمات وای فای آن بروید و نام روتر خود را پیدا و رمز آن را وارد کنید تا بتوانید به آن وصل شوید.
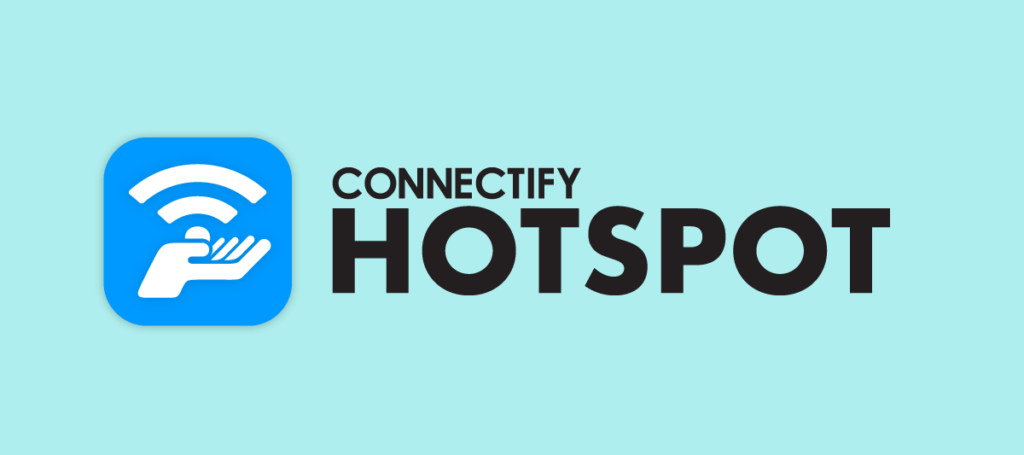
تبدیل کامپیوتر به روتر با کمک IP Forwarding
با فعال کردن IP Forwarding در ویندوز، میتوانید کامپیوتر خود را به یک روتر تبدیل کنید. برای اینکار لازم است IP Forwarding را طبق مراحل زیر در ویندوز فعال کنید:
1- برنامه run در ویندوز را باز کنید.
2-دستور regedit در پنجره باز شده جهت ریجستر کردن تایپ و اجرا کنید.
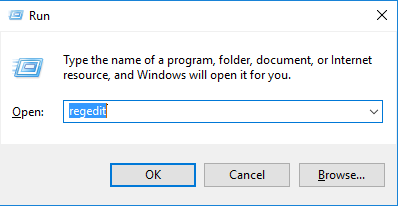
3- به آدرس زیر مراجعه کنید:
HKEY_LOCAL_MACHINESYSTEM\CurrentControlSet\Services\Tcpip\Parameters
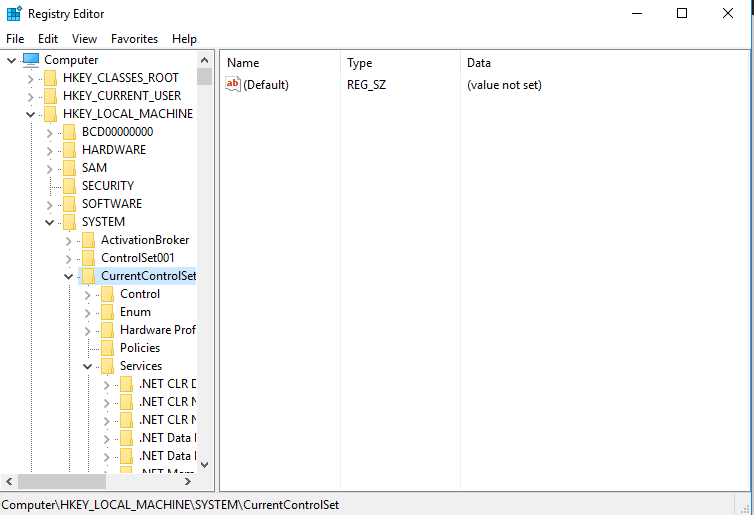
4- بر روی IPEnableRouter دوبار کلیک کرده و Value data را بر روی 1 قرار داده و سپس OK را انتخاب کنید.
5- مجدد به run برگردید و دستور Services.msc را تایپ و اجرا کنید.
6- و در آخر بر روی گزینه ی Routing and Remote Access کلیک راست کنید و properties را باز کنید و در قسمت Startup Types ، Automatic را انتخاب و سپس Start و OK کنید.
استفاده از نرم افزار برای تبدیل PC به Router
برای استفاده از نرم افزارها نیاز است که مقداری تلاش بیشتری انجام دهید، چون تنظیمات آنها بیشتر و تخصصیتر است. یکی از نرم افزارها DD-WRT است که یک فرمور متن باز مبتنی بر لینوکس است که برای روترها و … طراحی شده است. نرم افزار دیگر Virtual Router Manager است که رایگان و استفاده از آن نیز بسیار آسان میباشد. نرم افزار دیگری نیز به نام Connectify Hotspot وجود دارد که به نسبت مورد قبلی، دارای ویژگیهای بیشتری است ولی همچنان استفاده از آن ساده و راحت میباشد.
برای دانلود نرم افزارهایی که در بالا اشاره شد اینجا کلیک کنید.
جمع بندی
در این مقاله به سادگی هر چه تمام تر مراحل تبدیل کامپیوتر به روتر را بررسی کردیم. همانطور که مشاهده کردید انجام آن بسیار ساده است و تنها مانعی که میتواند بر سر شما برای تبدیل PC به Router قرار بگیرد، نیاز به داشتن دو کارت شبکه است. در غیر این صورت مراحل تبدیل کامپیوتر یا لپ تاپ به یک روتر، نیاز به تخصص خاصی ندارد و جدا از تنظیمات خود ویندوز، نرم افزارهای مختلف نیز انجام این کار را بسیار ساده کردهاند.






