در این بخش از مقالات راف نت قصد داریم درباره علامت تعجب روی وای فای و اینکه چرا کنار وای فای علامت تعجب میاد صحبت کنیم. در ادامه متن با ما همراه باشید.
فهرست مطالب
علت وصل نشدن گوشی به وای فای
گاهی پیش میآید که یک علامت تعجب روی وای فای در گوشی نمایش داده میشود، اما شاید تلفن همراه بتواند به طور معمول به اینترنت دسترسی داشته باشد. اما راه حل و علت وصل نشدن گوشی به وای فای چیست؟
چندین راه حل بالقوه برای مشکل آزاردهنده سیگنال Wi-Fi با علامت تعجب وجود دارد، خواه در گوشی هوشمند، تبلت، لپ تاپ یا رایانه شخصی خود با آن مواجه شده باشید. بسیاری از آنها سریع، آسان بدون هیچ گونه جادوگری فنی وصل میشوند.
چرا کنار وای فای علامت تعجب میاد؟
در نمایش علامت تعجب روی وای فای، اگر علامت خدمات داده تلفن همراه نمایش داده شود:
• تلفن به طور خودکار به داده تلفن همراه تغییر کرده است و علامت پیکان خدمات داده تلفن همراه نمایش داده میشود، در حالی که یک علامت تعجب روی نماد Wi-Fi نمایش داده میشود.
• اگر در علامت تعجب روی وای فای، علامت پیکان خدمات داده تلفن همراه به عنوان داده تلفن همراه غیرفعال است:
در این حالت، تنظیمات نمایشگر ممکن است غیرعادی باشد. پس توصیه می شود دوباره به شبکه Wi-Fi متصل شوید یا گزینه Restart now را در تلفن خود فعال کنید، سپس منتظر بمانید و ببینید که آیا نماد Wi-Fi به حالت عادی باز میگردد یا خیر. اگر این مشکل همچنان ادامه داشت، از اطلاعات خود نسخه پشتیبان تهیه کنید و دستگاه و مدرک خرید خود را برای کمک به مرکز خدمات مشتریان مجاز مودم یا روتر خود ببرید.
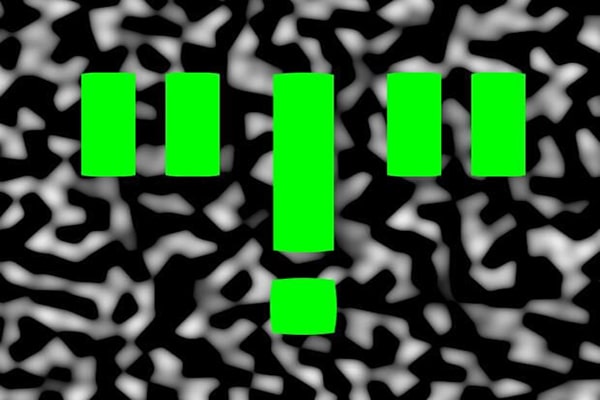
علامت تعجب کنار وای فای سامسونگ
اگر بر روی گوشی سامسونگ یا شیائومی و یا هر گوشی با سیستم اندروید خود، Android Lollipop دارید و به وای فای متکی هستید، احتمالاً شاهد « علامت تعجب کنار وای فای سامسونگ » بودهاید. گاه در اعلان Wi-Fi این علامت نشان داده میشود، اما علامت تعجب روی وای فای در اصل چه مفهومی دارد؟ چگونه آن را باید حل کرد؟
شما می تواند برای خرید دوربین هایک ویژن با ما تماس بگیرید
حل مشکل علامت تعجب کنار وای وای
راهحلهای ممکن بسیار هستند، اما این تنها راهحلی است که در ادامه معرفی میشود و واقعاً کارساز است. نکتهای که در مورد این راهحل وجود دارد این است که شما نیاز دارید اطلاعات مختصری در مورد شبکه بیسیمی که با آن مشکل دارید داشته باشید.
اما چرا این اتفاق می افتد؟ بهترین (و تنها) توضیحی که گوگل ارائه میدهد این است که مشکلی در برقراری ارتباط با شبکه بی سیم وجود دارد. و طبیعتا این یک پاسخ قابل قبول نیست.
برای حل این مشکل، ما یک آدرس IP ثابت برای آن آدرس Wi-Fi خاص تنظیم میکنیم. این بدان معنی است که شما باید یک آدرس موجود در شبکه محلی، آدرس دروازه و آدرس(های) DNS شبکه را بدانید.
توجه: میتوانید از آدرسهای DNS پیشفرض Google 8.8.8.8 و 8.8.4.4 استفاده کنید.
این بهترین راه حل برای علامت تعجب روی وای فای نیست، اما معمولا کارساز است و کاری که باید انجام شود این است:
تنظیمات را در دستگاه اندروید خود باز کنید و به Wi-Fi بروید. شبکه بی سیم مورد نظر را پیدا کرده و کمی بر روی آن فشار دهید و سپس روی Modify network ضربه بزنید. در پنجره باز شده، روی Advanced options ضربه بزنید و سپس Static را از منوی کشویی تنظیمات IP انتخاب کنید (شکل زیر).
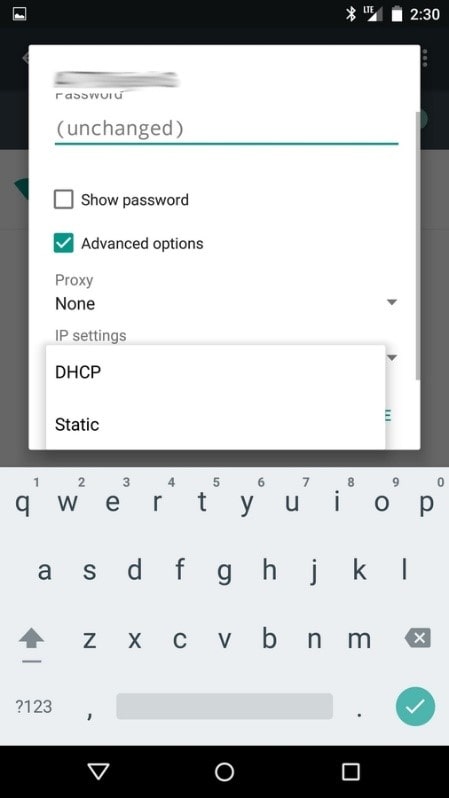
اطلاعات لازم برای شبکه را وارد کرده و روی ذخیره ضربه بزنید. پس از انجام این کار، دستگاه خود را مجددا راه اندازی کنید. هنگامی که دستگاه راه اندازی مجدد میشود، نوار اعلان را به پایین بکشید تا همان شبکه بدون علامت تعجب وحشتناک ظاهر شود.
بله، باید این کار را برای تمام شبکههای بیسیمی که به آنها متصل میشوید و اتفاقاً با «!» مواجه میشوند، انجام دهید. من امیدوارم که ارتقاء به Marshmallow این مشکل را یک بار برای همیشه حل کند. تا آن زمان، یک آدرس IP ثابت ساده مشکلات دستگاه شما را برطرف میکند.
سلب مسئولیت: با شروع Android Pie، دیگر امکان پیکربندی DNS بر اساس هر اتصال وجود ندارد. با Android 9.0 (و آپدیت های جدیدتر)، DNS به صورت جهانی از مسیر زیر قابل مشاهده است:
Settings | Network & Internet | Advanced | Private DNS.
در این مرحله از رفع مشکل علامت تعجب روی وای فای، باید از یک نام دامنه کاملاً واجد شرایط (FQDN) یک سرویس DNS خصوصی مانند CloudFlare استفاده کنید.
چرا گوشی شیائومی به وای فای وصل نمیشه؟
پس از بررسی حل مشکل علامت تعجب روی وای فای، در پاسخ به اینکه چرا گوشی شیائومی به وای فای وصل نمیشه، باید بگوییم که این گوشیها نیز مانند گوشیهای سامسونگ و سایر دستگاههای مبتنی بر اندروید، بوده و راه حلی که در مطالب فوق برای گوشیهای شیائومی نیز صادق است.
اما در حالت کلی، وقتی علامت تعجب بر روی وای فای در روی گوشیهای شما نمایش داده میشود نشان میدهد شبکه در دسترس نیست. پس باید:
1 روتر را مجددا راهاندازی کنید و دوباره امتحان کنید.
2 گوشی خود را به تنظیمات کارخانه برگردانید و دوباره امتحان کنید. تنظیمات را باز کنید، بازنشانی تنظیمات شبکه را جستجو کنید، سپس بازنشانی تنظیمات شبکه را لمس کنید. (این عملیات دادههای Wi-Fi و بلوتوث را پاک میکند.)
3 برای بررسی اینکه آیا شبکه محلی معیوب است یا خیر، با ارائه دهنده خدمات پهنای باند خود تماس بگیرید.
اگر مشکل همچنان به قوت خود باقی بود، باید از اطلاعات خود نسخه پشتیبان تهیه کنید و دستگاه و مدرک خرید خود را برای کمک به مرکز خدمات مشتریان مجاز مرتبط با مدل دستگاه خود ببرید.

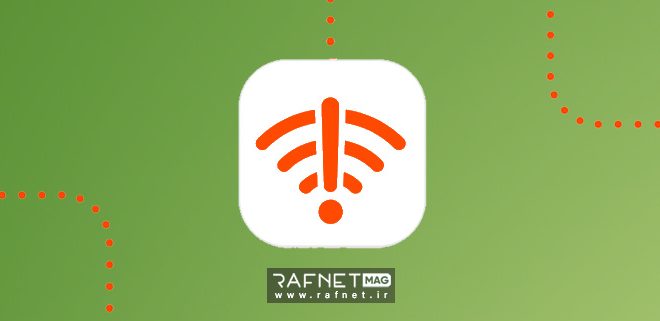




سلام ما وای فایمون اینترنتش انگار هی قطع و وصل میشه هر چند ثانیه یک بار علامت تعجب میاد کنارش بعد میره اصلا هیچ سایت و اینایی رو باز نمیکنه اونم بزور چبکار باید بکنم؟
سلام
چند دلیل احتمالی برای قطع و وصل شدن مکرر وایفای وجود دارد:
۱. فاصله زیاد بین روتر و دستگاهها : اگر روتر شما در فاصله زیادی از لپتاپ یا گوشی قرار دارد، سیگنال ضعیف میشود و ارتباط قطع و وصل میشود.
۲. وجود مانع بین روتر و دستگاه : دیوارها، تجهیزات دیگر مثل تلویزیون، مایکروویو و … میتوانند مانع انتشار مناسب سیگنال وایفای شوند.
۳. ازدحام شبکههای وایفای همسایه : اگر تعداد زیادی شبکه وایفای همسایه با شبکه شما تداخل داشته باشند، باعث قطعی ارتباط میشود.
۴. کانال وایفای نامناسب : تنظیم کانال مناسب برای روتر از اهمیت بالایی برخوردار است.
برای رفع مشکل پیشنهاد میکنم:
– فاصله روتر و دستگاه ها را کم کنید
– کانال وایفای را تغییر دهید، مثلا از کانال ۶ به ۱۱
– آنتندهی روتر را بهبود ببخشید مثلا با تغییر مکان یا آنتن بیرونی
– رمزنگاری را از WPA2 به WPA تغییر دهید
امیدوارم بتواند مفید واقع شود.
سلام
علت نمایش علامت تعجب روی آیکن وایفای چیست؟
علت نمایش علامت تعجب روی آیکن Wi-Fi ممکن است به دلایل مختلفی باشد. در زیر تعدادی از این دلایل را ذکر میکنم:
1. **رمز عبور اشتباه:**
– اگر رمز عبور Wi-Fi را اشتباه وارد کنید، دستگاه نمیتواند به شبکه متصل شود و علامت تعجب ظاهر میشود.
2. **نام شبکه مخفی (SSID پنهان):**
– اگر نام شبکه (SSID) شما پنهان باشد (تنظیمات SSID Broadcast غیرفعال باشد) و شما نام شبکه را در دستگاه وارد نکرده باشید، علامت تعجب ظاهر میشود.
3. **مشکل در تداخل یا اشکال در شبکه:**
– تداخل با شبکههای Wi-Fi دیگر یا اشکالات در تجهیزات Wi-Fi ممکن است باعث عدم اتصال دستگاه به شبکه شود.
4. **تنظیمات امنیتی:**
– تنظیمات امنیتی بالا (مانند WPA2) بر روی شبکه Wi-Fi ممکن است با تنظیمات دستگاه شما سازگار نباشد و علامت تعجب ظاهر شود.
5. **آدرس IP تخصیص داده نشده:**
– در برخی مواقع، دستگاه نمیتواند آدرس IP مناسبی دریافت کند، که ممکن است باعث عدم اتصال شود.
6. **محدودیتهای دستگاه:**
– برخی دستگاهها ممکن است محدودیتهای خاصی برای اتصال به شبکههای Wi-Fi داشته باشند. مطمئن شوید که دستگاه شما از تنظیمات شبکه پشتیبانی میکند.
7. **تنظیمات DHCP:**
– مشکل در تنظیمات DHCP ممکن است باعث نتواند دستگاه آدرس IP مناسبی دریافت کند.
8. **مشکلات سرعت یا پهنای باند:**
– در برخی موارد، مشکلات در سرعت یا پهنای باند شبکه ممکن است باعث اتصال ناپایدار شود.
9. **مشکلات امنیتی:**
– حملات یا نقض امنیتی ممکن است باعث مشکلات در اتصال به شبکه شود.
در صورتی که با انجام مراحل اشاره شده در پیشینه مشکل حل نشود، ممکن است نیاز به بررسی دقیقتر از سمت شبکه یا تنظیمات دستگاه باشد. در این صورت، تماس با پشتیبانی فنی یا توسعهدهنده شبکه مناسب خواهد بود.
چرا با وجود اتصال به وایفای، علامت تعجب نمایش داده میشود؟
علامت تعجب در اتصال Wi-Fi ممکن است به دلایل مختلفی باشد. در زیر برخی از این دلایل آورده شدهاند:
1. **رمز عبور نادرست:**
– اگر رمز عبور Wi-Fi شما اشتباه وارد شده باشد یا اگر شما به شبکه جدیدی وارد شدهاید که نیاز به رمز عبور دارد و رمز عبور را اشتباه وارد کردهاید، ممکن است علامت تعجب ظاهر شود.
2. **تنظیمات امنیتی:**
– تنظیمات امنیتی بالا (مانند WPA2) بر روی شبکه Wi-Fi ممکن است با تنظیمات دستگاه شما سازگار نباشد. اطمینان حاصل کنید که تنظیمات امنیتی دستگاه شما با تنظیمات شبکه مطابقت دارد.
3. **پنهان بودن SSID:**
– اگر نام شبکه (SSID) شما پنهان است و شما نام آن را در دستگاه وارد نکردهاید، ممکن است علامت تعجب ظاهر شود.
4. **تداخل با سایر شبکهها:**
– تداخل با شبکههای Wi-Fi دیگر ممکن است باعث عدم اتصال به شبکه شما شود. در مناطق با فراوانی شبکههای Wi-Fi، تغییر کانال Wi-Fi ممکن است بهبود بخشد.
5. **محدودیتهای دستگاه:**
– برخی از دستگاهها ممکن است محدودیتهای خاصی برای اتصال به شبکههای Wi-Fi داشته باشند. مطمئن شوید که دستگاه شما از تنظیمات شبکه پشتیبانی میکند.
6. **تنظیمات DHCP:**
– اگر تنظیمات DHCP شما مشکل داشته باشد، ممکن است دستگاه شما نتواند آدرس IP دریافت کند و به شبکه متصل نشود.
7. **نقض امنیتی:**
– گاهی اوقات نقض امنیتی یا حملات شبکه ممکن است باعث مشکل در اتصال Wi-Fi شود. در این صورت، اطمینان حاصل کنید که دستگاه شما بهروز و محافظت شده است.
8. **ریستارت مودم و روتر:**
– ریستارت مودم و روتر شما ممکن است بهبودی در اتصال ایجاد کند. دستگاهها را خاموش کنید، مودم و روتر را ریستارت کنید، و سپس دستگاهها را دوباره روشن کنید.
در صورتی که با انجام این مراحل مشکل حل نشود، ممکن است مشکل از سمت شبکه یا دستگاه باشد. در این صورت، تماس با پشتیبانی فنی یا توسعهدهنده شبکه مفید خواهد بود.
راه حل پیشنهادی برای رفع مشکل علامت تعجب وای فا چیست؟
برای رفع مشکل علامت تعجب در اتصال Wi-Fi، میتوانید مراحل زیر را امتحان کنید:
1. **راهنمای اتصال به Wi-Fi:**
– در برخی دستگاهها، ممکن است یک راهنمای اتصال به شبکه Wi-Fi داشته باشید. این راهنما ممکن است شما را از مراحل اتصال به Wi-Fi راهنمایی کند.
2. **راهنمای اتصال به شبکه Wi-Fi بر اساس دستگاه:**
– برخی از دستگاهها دارای راهنمای خود برای اتصال به Wi-Fi هستند. به عنوان مثال، در تلفنهای هوشمند یا تبلتها، به تنظیمات Wi-Fi بروید و شبکه مورد نظر خود را انتخاب کنید. سپس دستورالعملهای نمایش داده شده را دنبال کنید.
3. **ریستارت مودم و روتر:**
– مودم و روتر خود را خاموش کنید، چند ثانیه صبر کنید، و سپس آنها را دوباره روشن کنید. این عمل ممکن است به بهبود اتصال شما کمک کند.
4. **بررسی تنظیمات Wi-Fi:**
– مطمئن شوید که تنظیمات Wi-Fi دستگاه شما درست است. اگر از رمز عبور برای ورود به شبکه استفاده میکنید، اطمینان حاصل کنید که رمز صحیح وارد شده باشد.
5. **تست اتصال با دستگاه دیگر:**
– اگر امکانش وجود دارد، با دستگاه دیگری تست اتصال Wi-Fi خود را انجام دهید. اگر دستگاه دیگر هم با مشکل مواجه شد، ممکن است مشکل در شبکه یا تجهیزات Wi-Fi باشد.
6. **بررسی نام شبکه:**
– گاهی اوقات، تایپ نام شبکه (SSID) به صورت صحیح نشده و اتصال برقرار نمیشود. مطمئن شوید که نام شبکه را به درستی وارد کردهاید.
7. **تغییر کانال Wi-Fi:**
– اگر در منطقه شما بسیاری از شبکههای Wi-Fi وجود دارند، تغییر کانال Wi-Fi در تنظیمات مودم یا روتر ممکن است به بهبود اتصال کمک کند.
8. **تغییر تنظیمات امنیتی:**
– اگر از تنظیمات امنیتی خاصی برای شبکه خود استفاده میکنید (مثل فیلتر MAC Address یا تنظیمات WPA/WPA2), اطمینان حاصل کنید که تمام دستگاههایی که قرار است به شبکه متصل شوند، از این تنظیمات پشتیبانی کنند.
9. **بررسی محدودیتهای دستگاه:**
– برخی از دستگاهها ممکن است محدودیتهای خاصی برای اتصال به شبکه Wi-Fi داش
ته باشند. دستگاه خود را بررسی کنید تا مطمئن شوید که هیچ محدودیتی برای اتصال به شبکه وجود ندارد.
اگر همچنان با مشکل مواجه هستید، ممکن است مشکل در دستگاه یا تجهیزات Wi-Fi باشد، و در این صورت بهتر است با توسعهدهنده شبکه یا پشتیبانی فنی تماس بگیرید.
در صورت عدم رفع مشکل علامت تعجب وای فا راه حل پیشنهادی شما چیه و چه باید کرد؟
هنگامی که علامت تعجب در اتصال Wi-Fi ظاهر میشود، ممکن است دلایل مختلفی وجود داشته باشد. در اینجا چند راهنمایی برای رفع مشکل وایفای با علامت تعجب آورده شده است:
1. **اعمال دوباره تنظیم Wi-Fi:**
– در برخی مواقع، اعمال دوباره تنظیم (ریستارت) اتصال Wi-Fi به مودم یا روتر میتواند مشکل را حل کند. برای این کار:
– Wi-Fi را خاموش کنید.
– چند ثانیه صبر کنید و سپس آن را دوباره روشن کنید.
– اگر از دستگاه دیگری استفاده میکنید، همچنین آن دستگاه را ریستارت کنید.
2. **بررسی اطمینان از وضعیت اتصال اینترنت:**
– مطمئن شوید که اتصال اینترنت مودم یا روتر شما درست است. اگر مودم یا روتر شما دارای لامپهای نورانی است، اطمینان حاصل کنید که لامپهای مرتبط با اتصال به اینترنت (معمولاً به نامهای مختلفی مانند “Internet” یا “DSL” یا “WAN” شناخته میشوند) روشن و پایدار هستند.
3. **بررسی تنظیمات Wi-Fi:**
– مطمئن شوید که تنظیمات Wi-Fi دستگاه شما درست است. اگر از رمز عبور برای ورود به شبکه استفاده میکنید، اطمینان حاصل کنید که رمز درست وارد شده باشد. همچنین مطمئن شوید که دستگاه به شبکه Wi-Fi درستی متصل شده باشد.
4. **بررسی مشکلات مودم یا روتر:**
– اگر از یک مودم یا روتر استفاده میکنید، ممکن است مشکلاتی در این تجهیزات وجود داشته باشد. به مودم یا روتر خود نگاهی بیندازید و اگر امکان دسترسی به تنظیمات آن وجود دارد، بررسی کنید.
5. **تست اتصال با دستگاه دیگر:**
– اگر امکانش وجود دارد، با دستگاه دیگری تست اتصال Wi-Fi خود را انجام دهید. اگر دستگاه دیگر هم مشکل داشته باشد، احتمالاً مشکل در شبکه Wi-Fi یا مودم وجود دارد.
6. **تغییر کانال Wi-Fi:**
– اگر در یک منطقه با بسیاری از شبکههای Wi-Fi هستید، ممکن است اشکالات در کانالهای Wi-Fi ایجاد شود. تغییر کانال Wi-Fi در تنظیمات مودم یا روتر ممکن است به بهبود اتصال کمک کند.
7. **بررسی تنظیمات امنیتی:**
– اگر از تنظیمات امنیتی خاصی برای شبکه خود استفاده میکنید (مانند فیلتر MAC Address یا تنظیمات WPA/WPA2), اطمینان حاصل کنید که تمام دستگاههایی که قرار است به شبکه متصل شوند، از این تنظیمات پشتیبانی کنند.
8. **بهروزرسانی نرمافزارها:**
– اطمینان حاصل کنید که نرمافزارها و درایورهای Wi-Fi دستگاه شما بهروز هستند. بهروزرسانی آنها ممکن است به حل مشکل کمک کند.
اگر هیچکدام از این راهحلها به رفع مشکل نیافتند، ممکن است مشکل در تجهیزات یا تنظیمات شبکه با
شد و در این صورت بهتر است با توسعهدهنده شبکه یا پشتیبانی فنی تماس بگیرید.