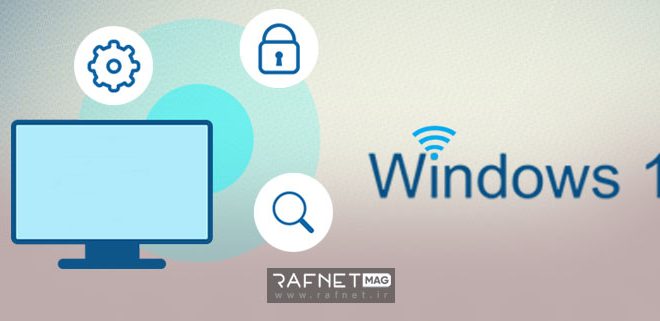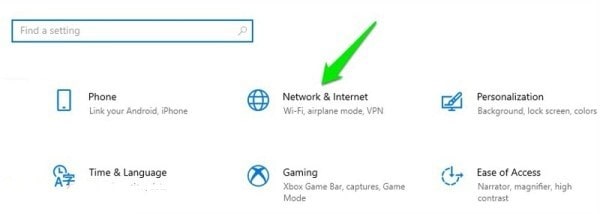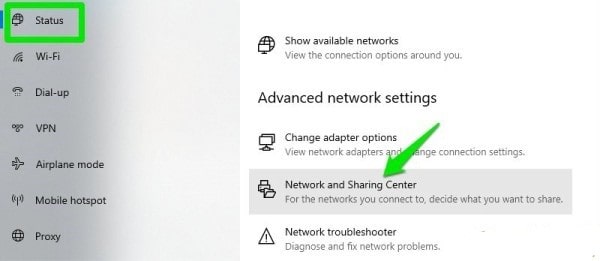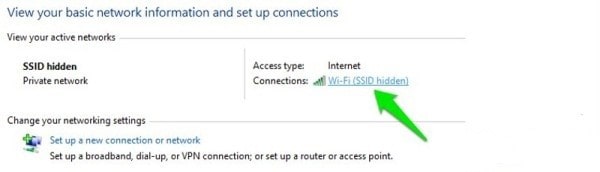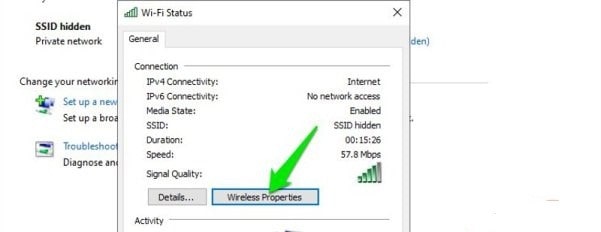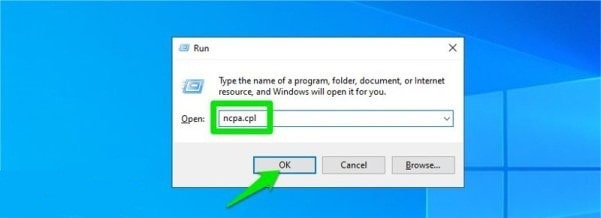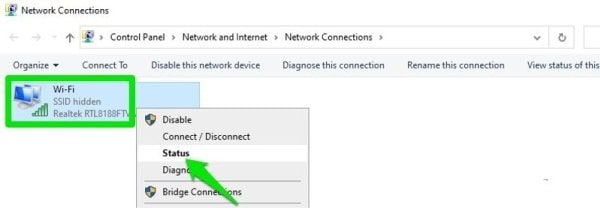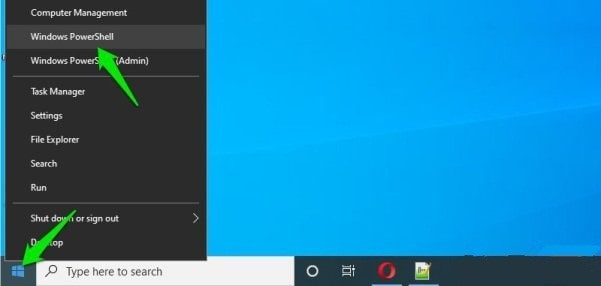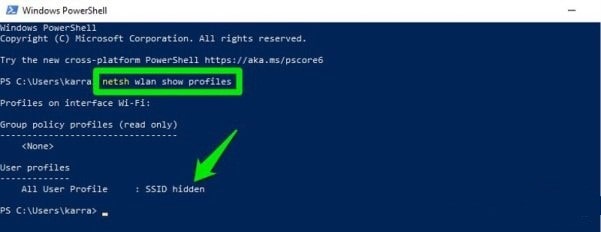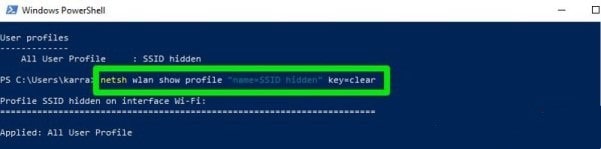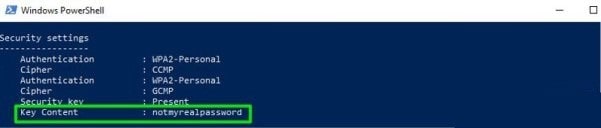نوشته های مشابه
دیدن رمز وای فای در ویندوز 10 به دلیل کم کاربردتر بودن این نسخه از سیستم عامل، سوال بسیاری از کاربران است. سیستم عامل ویندوز 10 نسبت به نسخههایی مثل ویندوز 7 محبوبیت لازم را ندارد. از این رو، کاربرانی که به تازگی با این نسخه از ویندوز کار میکنند، دچار مشکل میشوند. شایان ذکر است که فراموشی رمز وای فای کاربران این سیستم عامل، مشکل بزرگی نیست. در این مقاله به بررسی چگونگی پیدا کردن رمز وای فای در زمانی که آن را فراموش کرده اید، میپردازیم.
فهرست مطالب
پیدا کردن رمز وای فای با تنظیمات ویندوز
دسترسی به سیستم شخصی سادهترین روش برای دیدن رمز وای فای در ویندوز 10 است. در این قسمت به بررسی بازیابی رمز وای فای از تنظیمات ویندوز 10 میپردازیم.
• در منوی استارت به Settings بروید و سپس بر روی Network & Internet کلیک کنید تا صفحه زیر باز شود.
• در قسمت Status به دنبال گزینه Network and Sharing Center بگردید و روی آن کلیک کنید.
• اینک در پنجره باز شده، گزینه ای به عنوان View your active networks وجود دارد. در این قسمت بر روی نام شبکه وای فای خود کلیک کنید.
• در پنجره باز شده، وضعیت وای فای خود را مشاهده میکنید. در این قسمت نیز بر روی Wireless Properties کلیک کنید.
• در مرحله آخر نیز در قسمت security تیک show charectors را بزنید تا رمز نمایش داده شود.
دیدن رمز wi-fi در کنترل پنل
از دیگر روشهای دیدن رمز وای فای در ویندوز 10، کنترل پنل است. دیدن رمز وای فای در کنترل پنل نیز مانند روش قبلی بسیار ساده میباشد. استفاده از کنترل پنل برای دیدن پسورد وای فای معمولا زمانی به کار میرود که کاربر نتواند بازیابی از روش قبلی را انجام دهد. مراحل دیدن رمز wi-fi در ویندوز 10 به شرح زیر میباشد:
• از کلیدهای ترکیبی Windows + R استفاده کرده و وارد Run شوید. عبارت ncpa.cpl را در کادر موجود تایپ کنید و سپس بر روی گزینه Ok کلیک کنید.
• دستوری که در این قسمت در سیستم خود وارد کردید، مستقیما وارد کانکشن شبکه شما میشود. در صفحه باز شده، بر روی اتصال وای فای کلیک راست کرده و گزینه Status را انتخاب کنید.
• در این قسمت نیز مانند روش اول بر روی Wireless Properties کلیک کنید تا پنجره مورد نظر شما باز شود.
• اکنون در برگه Security تیک کنار گزینه Show characters را بزنید تا پسورد وای فای برای شما نمایش داده شود.
همان طور که مشاهده کردید، در روش دوم کاربر آسانتر و سریعتر رمز وای فای را بازیابی میکند. لذا استفاده از روش دوم به دلیل سهولت آن بهتر از روش اول میباشد.
بیشتر بخوانید: پیداکردن رمز وای فای ذخیره شده
پیدا کردن رمز وای فای با دستور Power shell
یکی از روشهای پیشرفته دیدن رمز وای فای در ویندوز 10، استفاده از دستور Power shell است. استفاده از این روش خیلی مرسوم نیست و تنها در مواقع خاص استفاده میشود. در این روش با استفاده از CMD و دستورNetwork Shell رمز وای فای بازیابی میشود. شایان ذکر است که در این روش شما میتوانید پسورد تمامی شبکههای متصل قبلی به سیستم خود را نیز بازیابی کنید.
برای استفاده از روش Powershell برای دیدن رمز وای فای در ویندوز 10 بایستی SSID شبکه خود را داشته باشید. در صورتی که به شبکه مورد نظر خود متصل هستید، برای یافتن SSID به بخش اتصالات شبکه بروید. برای دیدن پسورد وای فای در روش Power shell طبق مراحل زیر عمل میکنیم:
• از طریق منوی استارت، وارد گزینه Windows power shell شوید.
• حال دستور netsh wlan show profiles را وارد کرده و کلید Enter را فشار دهید. (فشردن کلید اینتر به معنی درخواست اجرای دستور است.)
• در صفحه باز شده بایستی لیست شبکههایی که از ابتدا به آنها متصل شدید را کپی کنید. چرا که در مراحل بعدی به این لیست نیاز خواهیم داشت.
• برای مشاهده رمز عبور هر کدام از شبکهها، از دستور “netsh wlan show profile “name=wifiname” key=clear” استفاده کنید. توجه داشته باشید که به جای wifiname باید اسم شبکه خود را وارد کنید.
• در ادامه کار اطلاعات بسیاری از شبکه مورد نظر دیده میشود. که میتوانید در قسمت Security پسورد خود را ببینید. در واقع پسورد وای فای در کنار Key content قرار دارد.
مشاهده رمز وای فای در رابط و بروتر
تمامی مودمهایی که از آنها برای اتصال به اینترنت استفاده میشود، دارای رابط وب هستند. که میتوان با ورود به آن، رمز وای فای را مشاهده کرد. به عبارتی این یک روش نسبتا مرسوم برای دیدن رمز وای فای در ویندوز 10 است. همچنین تغییر رمز وای فای نیز از این روش امکان پذیر میباشد.
آدرس رابط وب روتر کاملا به نوع دستگاه بستگی دارد. شایان ذکر است که برخی از روترها دارای رابط وب مناسبتری هستند و کار با آنها آسانتر است. لذا برند مودم شما و شرکت سرویس دهنده اینترنت شما نقش موثری خواهد داشت. توصیه میشود از شرکتها و برندهای مطرح استفاده کنید تا در صورت لزوم، به خوبی پشتیبانی شوید.
برای دیدن رمز وای فای در ویندوز 10 بایستی آدرس رابط وب مودم را داشته باشید. برای این کار با شرکت سرویس دهنده خود تماس بگیرید. در واقع این شرکتها همان شرکتهایی هستند که از تعرفه اینترنت آنها استفاده مینمایید.
پس از ورود به این صفحه برای پیدا کردن رمز وای فای، بایستی از گزینه wireless setting استفاده کنید. پس از ورود به این گزینه میتوانید پسورد خود را مشاهده و یا آن را تعویض نمایید. شایان ذکر است که در برخی موارد، این گزینه معادل Wi-fi settings میباشد. توصیه میشود کاربرانی که از این روش استفاده میکنند، به عبارات مشابه توجه داشته باشند چرا که ممکن است تنظیمات مودم را دچار مشکل کنند.
سخن پایانی
پیدا کردن پسورد وای فای در ویندوز 10 با دو روش اول امکان پذیر است. اما در این مقاله 4 روش مختلف برای پیدا کردن رمز وای فای در این سیستم عامل مطرح شد. لذا کاربران میتوانند با مطالعه موارد ذکر شده، مشکل خود را حل نمایند. کاربرانی که از روترهای برند بازار استفاده میکنند برای استفاده از روش آخر راحتتر هستند چرا که این برندها مدتهاست که بر روی پلتفرمهای خود بهینه سازی انجام میدهند. اگر کاربری ساده و خانگی هستید، توصیه میشود با دو روش اول مشکل خود را حل کنید چرا که آسانتر هستند و مراحل کامل آنها توضیح داده شده است.
اما اگر فردی هستید که در مجموعه ای موظف به کنترل چندین شببکه وای فای هستید، توصیه میشود از برنامههای کمکی استفاده کنید. در این روش میتوانید به کمک برنامه شخص ثالث، به شبکههای اینترنت نظارت کرده و آنها را کنترل نمایید. در این روش نیز بایستی به معتبر بودن برنامه مورد نظر توجه ویژه ای شود. چرا که ممکن است نسبت به سرقت اطلاعات اقدام کند که وضعیت مناسبی برای یک شرکت نخواهد بود. در انتها توصیه میشود کاربران شبکههای اینترنت خانگی و سازمانی برای تغییر و بازیابی رمز وای فای از روشهای امنتر استفاده نمایند.
 راف مگ مجله ی تجهیزات شبکه
راف مگ مجله ی تجهیزات شبکه