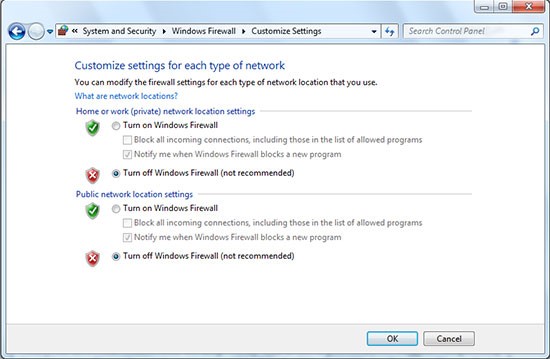نوشته های مشابه
دلایل مختلفی برای به هم ریختن تنظیمات مودم وجود دارد که موجب قطع شدن اینترنت می شود. میتوان مواردی مانند وجود نویز در خطوط تلفن، تغییر فرکانس مودم را نام برد. حتی مشکلات سخت افزاری و خرابی خود مودم نیز موجب به هم ریختن تنظیمات
مودم و خاموش شدن چراغ های wifi مودم می شوند. نصب نبودن درایور و کانفیگ نشدن بصورت صحیح نیز از مشکلاتی است که موجب می شود تا اینترنت شما مختل شود.
بهم خوردن خود به خود تنظیمات مودم-کانفیگ نشدن مودم
برای کانفیگ کردن یک مودم باید به آدرس ۱۹۲.۱۶۸.۱.۱ در مرورگر خود مراجعه کنید و در پنجره ای که باز شده نام کاربری و پسورد خود را وارد کنید. در حالت پیشفرض این موارد بر روی کلمه admin قرار داده شده است که در صورت صحیح وارد کردن آن به پنجره بخش تنظیمات برای شما نمایش داده می شود. اگر اطلاعات را بصورت صحیح وارد نکنید و استفاده از پروکسی، پیکربندی بصورت نادرست تنظیمات اولیه مودم را داشته باشید موجب می شود که کانفیگ مودم به طور صحیحی صورت نگیرد.
فهرست مطالب
علت کانفیگ نشدن مودم
در ادامه در مورد علت کانفیگ نشدن مودم یا همان بهم خوردن تنظیمات مودم صحبت خواهیم کرد.
1. مودم را ریست کنید:
اگر تنظیمات مودم شما به هم ریخته شده است و به اینترنت وصل نمی شوید و یا سرعت اینترنت شما کاهش پیدا کرده، با ریست کردن مودم و بازگشت به تنظیمات اولیه می توانید آن را رفع کنید. بعد از ریست کردن مودم، بهتر است لپ تاپ خود را مجددا ری استارت کرده و دوباره به اینترنت وصل شوید.
2. فایروال را غیر فعال کنید:
یکی از علت های به هم ریختن تنظیمات مودم می تواند فعال بودن فایروال ها باشد که باعث بروز اختلال در اینترنت شما می شود. برای رفع این مشکل می توانید آنها را غیرفعال کنید برای این کار باید به مسیر زیر مراجعه کنید:
Control Panel/System and Security/Windows Firewall در ادامه از طریق ستون سمت چپ گزینه turn windows firewall on or offرا انتخاب کنید تا پنجره ای مانند زیر برای شما باز شود. حال بر روی turn of windows firewall کلیک کنید تا فایروال ویندوز شما غیرفعال شود.
برای غیرفعال سازی فایروال در ویندوز 10 باید Windows Defender Firewall را انتخاب نمایید و در پنجره جدید بر روی turn windows firewall on or off کلیک کنید.
3. درایورها را مجدد نصب کنید:
اگر در درایورها ایراد وجود داشته باشد نیز می تواند موجب بهم خوردن خود به خود تنظیمات مودم-کانفیگ نشدن مودم شود. به همین دلیل بهتر است درایورهای دستگاه وایرلس را حذف کرده و سیستم را ریستارت کنید. ومجددا آنها را راه اندازی نمایید. برای این کار به Device Manager از قسمت استارت رفته و بعد از آن وارد بخش Network adapters شده و سخت افزار کارت شبکه وایرلس را انتخاب کنید. بر روی آن راست کلیک کرده و uninstall را زده تا درایورها حذف شوند بعد از آن سیستم را ریستارت کنید. با ریست کردن سیستم، ویندوز بطور اتومات درایورها را نصب می کند.
4. فریمور مودم را بروز کنید:
در حافظه رام مودم ها دستوارتی قرار دارد که موجب می شوند دستگاه بطرز صحیحی کار کنند که به آنها فریمور می گویند. با استفاده از بروزسانی آنها می توانید به هم ریختن تنظیمات مودم را رفع کنید. برای این کار باید فایل آن را از وب سایت سازنده مودم دانلود نمایید. برای نمونه اگر مودم شما تی پیلینک است باید به وب سایت t-plink مراجعه کنید و بر اساس مشخصات مودم خود فریمور مربوطه را دانلود کنید. ضمن آن که باید در نظر داشته باشید که فریمور دانلودی شما باید با سخت افزار شما نیز سازگار باشد. مدل مودم ها را در پشت دستگاه مشخص می کنند، که علاوه بر شماره مدل به نسخه آن هم که در زیر بارکد خوان قرار دارد باید توجه کرد.
بعد از دانلود فریمور باید با جستجوی آدرس 192.168.1.1 در مرورگر و وارد کردن نام کاربری و پسورد، که کلمه admin است بخش تنظیمات مودم را انتخاب کنید. به تب Maintenance مراجعه و Firmware را کلیک کنید تا پنجره ای جدیدی مانند زیر باز شود. حال در قسمت New Firmware Location باید بر روی Choose File کلیک کرده و فایل دانلود شده فریمور را انتخاب کنید. بر روی Upgrade در پایین صفحه کلیک کنید تا بروزرسانی انجام گیرد.
 راف مگ مجله ی تجهیزات شبکه
راف مگ مجله ی تجهیزات شبکه