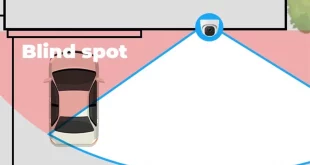دوربین IP یا دوربین تحت شبکه، نوعی دوربین امنیتی دیجیتال است که فیلمهای ویدئویی را از طریق شبکه IP دریافت و ارسال میکند. برخلاف دوربینهای مدار بسته تلویزیونی آنالوگ (CCTV)، دوربینهای IP به دستگاه ضبط محلی نیاز ندارند، فقط به یک شبکه محلی نیاز دارند. دوربینهای IP به همان روشی که تلفنها و رایانهها این کار را انجام میدهند به شبکه متصل میشوند. موضوعی که ما قصد داریم در ادامه به آن بپردازیم، نحوه کارکرد دوربین مداربسته تحت شبکه است که شامل نحوه اتصال آن به دستگاههای دیگر و نحوه انتقال اطلاعات خواهد بود. در آخر اطلاعات مفیدی راجع به نحوه نصب نیز در اختیار شما قرار میدهیم.
نحوه کارکرد دوربین تحت شبکه چگونه است؟
دوربینهای آنالوگ توسط DVR اطلاعات را دریافت کرده و با منبع تغذیه 12 و 14 ولت میتوانند سازگار باشند. نحوه کار دوربینهای تحت شبکه بدین صورت است که با استفاده از دسترسی به آدرس IP دوربین کار خواهند کرد. این موضوع بدین معناست که برای مشاهده تصاویر گرفته شده توسط این دوربین باید به آدرس ip آن متصل شوید.
برخی از دوربینهای مداربسته به گونهای عرضه میشوند که میتوان در آنها یک کارت حافظه SD قرار داد تا فیلمهای خود را در آن ضبط کنند. دوربینهایی که با استفاده از یک کابل شبکه داخلی (POE) کار میکنند.
هر کدام از دوربینهای تحت شبکه دارای رابط کاربری متفاوتی هستند و میتوان آن را به شکل جداگانه مدیریت و مشاهده کرد.
نحوه کارکرد دوربین تحت شبکه و نحوه راه اندازی آن
اگر قصد استفاده از چندین دوربین را دارید، میتوانید از دستگاه NVR استفاده نمایید. این دستگاه کارکردی شبیه به دستگاه DVR دارد با این تفاوت که رمزگذاری آن توسط دوربین قابل انجام است. بعد از رمزگذاری نیز ویدئوها توسط دستگاه ذخیره شده و میتوانید با انواع روشهای اتصال به لپ تاپ که در ادامه شرح خواهیم داد، به آنها دسترسی داشته باشید.
بهتر است برای راهاندازی دوربینهای تحت شبکه از افراد متخصص کمک بگیرید زیرا ممکن است نحوه کارکرد هر مدل و هر برند متفاوت باشد.
برای راهاندازی نکته بعدی که باید در نظر داشته باشید، فراهم کردن تغذیه دوربین مداربسته است. بیشتر دوربینها، با جریان 12V DC کار خواهند کرد و اگر محصولی که انتخاب کردهاید از قابلیت POE برخوردار باشد، نیازی به کابل نداشته و از طریق سوئیچ دادهها را ارسال خواهد کرد.
موضوع بعدی تعیین محل دوربین است. بهطور مثال یکی از نکات مهم در نصب و تعیین محل، این موضوع است که نباید دوربین را روی فلز بدون عایق نصب نمایید. دوربین باید در مکانی نصب شود که استحکام خوبی داشته باشد.
نحوه کابلکشی نیز از اهمیت بسیاری برخوردار است و برای دریافت تصاویر با کیفیت باید به درستی انجام شود.
دوربینهای تحت شبکه را باید از طریق مرورگر وب تنظیم نمایید که این مورد نیز با توجه به شرایط مختلفی تنظیم میشود. باید دوربینها را به دستگاه ضبط کننده اضافه کنیم که به صورت دستی یا خودکار قابل انجام است.
دوربین مداربسته تحت شبکه چگونه اطلاعات را انتقال میدهد؟
دوربینهای امنیتی آنالوگ و آنالوگ-دیجیتال برای انتقال فیلم به یک دستگاه DVR به یک کابل ویدئو کواکسیال نیاز دارند. از طرف دیگر، یک دوربین امنیتی IP میتواند فیلم را از طریق یک اتصال بیسیم انتقال دهد. بهطور خاص، دوربینهای IP از طریق Wi-Fi، کابل اترنت یا USB به یک ضبط کننده ویدیوی شبکه (NVR) متصل میشوند.
یک دوربین IP فیلم را با وضوح بالا میگیرد، بسته به مدل دوربین، وضوح تصویر میتواند تا 16 مگاپیکسل باشد. هر دوربین IP مجهز به یک تراشه پردازشی است که فیلم را در حین ضبط فشرده میکند. این یعنی چی؟ خوب، هرچه رزولوشن دوربین بالاتر باشد، هر فیلم ضبط شده حاوی داده بیشتری است. تصاویر با وضوح بالا نسبت به تصاویر با کیفیت پایین به فضای ذخیرهسازی بیشتر و پهنای باند بیشتری برای انتقال داده نیاز دارند. برای انتقال تصاویر HD از طریق یک شبکه، دوربینهای IP باید فایلها را فشرده کنند یا فایلها را کوچکتر کنند تا از مصرف پهنای باند بیش از حد جلوگیری شود. استانداردهای فشرده سازی مدرن مانند h.264 و MPEG-4 به این معنی است که وقتی فیلم در نهایت به تلفن یا رایانه شما میرسد، یا هیچ افتی وجود ندارد، یا فقط یک افت کوچک در نرخ فریم و وضوح تصویر وجود دارد.
نحوه کارکرد دوربین مداربسته تحت شبکه برای انتقال اطلاعات
سه گزینه شبکه وجود دارد که میتوانید هنگام تنظیم دوربین IP یکی از آنها را انتخاب کنید.
- یک شبکه بیسیم یا شبکه Wi-Fi
در این روش دادهها به یک مودم بیسیم ارسال خواهد شد. تلفنها، رایانهها، برخی تلویزیونها، کنسولهای بازی و سایر دستگاههای امنیتی همگی از طریق Wi-Fi متصل هستند و با دوربین IP شما تفاوتی ندارند.
- انتقال از راه آدرس IP
یکی از راههای مشاهده فیلم دوربین IP، وارد کردن آدرس IP آن در مرورگر وب است. بهخاطر داشته باشید که آدرس IP باید ثابت باشد. برخی از ارائه دهندگان اینترنت به مشتریان خود آدرسهای IP پویا را ارائه میدهند که هر از گاهی تغییر میکنند. باید با ارائه دهنده خود در مورد یک آدرس IP ثابت صحبت کنید تا مطمئن شوید که میتوانید به دوربین IP خود دسترسی داشته باشید.
- انتقال با کابل
در این روش یک شبکه سیمی یک دوربین IP را از طریق کابل اترنت به شبکه متصل میکند. این تنظیم امنترین در نظر گرفته میشود، زیرا شانس کمی برای تداخل سیگنال یا دسترسی غیرمجاز وجود دارد. با اترنت انتظار بالاترین سرعت انتقال داده را داشته باشید، زیرا اتصال سیمی بسیار کارآمدتر از Wi-Fi است.
نحوه کارکرد دوربین مداربسته تحت شبکه برای اتصال به رایانه
یکی از قسمتهای اصلی مربوط به نحوه کارکرد دوربین مداربسته تحت شبکه، نحوه اتصال آن به انواع دستگاهها برای انتقال اطلاعات میباشد. یکی از اصلیترین دستگاههایی که در آن دادهها مشاهده میشود، رایانه است. در ادامه انواع روشهای اتصال دوربین مداربسته تحت شبکه به رایانه را آموزش خواهیم داد.
4 روش برای اتصال دوربین IP امنیتی به رایانه وجود دارد :
1. اتصال مستقیم به PC بدون اینترنت
2. اتصال از طریق روتر (با اینترنت)
3. دوربین PoE (سیمی) بدون سوئیچ
4. دوربین PoE (سیمی) با سوئیچ
نکته مهم: روشهای توصیهشده در زیر ممکن است برای دوربینهای امنیتی باتریدار که نیاز به راهاندازی اولیه روی تلفنهای شما دارند، اعمال نشود.
نحوه کارکرد دوربین مداربسته تحت شبکه برای اتصال به PC بدون اینترنت
با مطالعه مراحلی که در ادامه آوردهایم، میتوانید دوربین مداربسته خود را بهصورت مستقیم به لپ تاپ یا کامپیوتر متصل کنید. در اینجا نحوه اتصال مستقیم دوربین IP امنیتی خود به PC/Mac بدون NVR یا DVR، بدون شبکه روتر، بدون WiFi و بدون هیچ هزینه یا پیکربندی پیچیده آورده شده است.
1. دوربین امنیتی خود را شارژ کنید.
از آداپتور برق استفاده کنید تا دوربین را به برق وصل و شارژ کنید. بهطور معمول، هنگام خرید یک دوربین IP WiFi، یک آداپتور برق ارائه میشود. برای دوربین تحت شبکه از نوع اترنت p oe camera، از تامین کننده بخواهید و دوربینی را بخرید که برای دوربین قابل اجرا باشد.
2. از کابل شبکه برای اتصال به دوربین و کامپیوتر استفاده کنید.
بهطور معمول یک کابل 2 در 1 یا 3 در 1 به دوربین متصل میشود. کانکتور شبکه را از آن کابل پیدا کنید و از کابل شبکه برای اتصال به آن استفاده کنید. سپس سر دیگر کابل شبکه را به کامپیوتر وصل کنید. اگر رایانه شما قبلا شبکه داشته، آن را غیرفعال کنید و مطمئن شوید رایانه شما آفلاین است سپس دوربین IP را مستقیما به رایانه متصل کنید.

3. آدرس IP دوربین امنیتی را در رایانه اسکن کرده و بیابید.
اکنون دوربین امنیتی بهطور اساسی و فیزیکی به رایانه شما متصل میشود. اما هنوز نمیتوانید دوربین را روی رایانه مشاهده کنید. کاری که اکنون باید انجام دهید این است که آدرس IP دوربین را اسکن کرده و پیدا کنید. باید نرمافزار نظارتی از همان تامین کننده همراه با دوربین وجود داشته باشد. آزمون ما را بهعنوان مثال در نظر بگیرید. ما Reolink Client را روی کامپیوتر داریم. آن را راهاندازی کنید و بهطور خودکار تمام دوربینها را در همان LAN محلی اسکن میکند و آدرس IP پیش فرض را نشان میدهد (هر دوربین یک آدرس IP پیش فرض و منحصر به فرد در هنگام خروج از کارخانه دارد).

4. آدرس IP کامپیوتر را به همان پیشوند شبکه دوربین IP تغییر دهید.
بنابراین در مرحله 3، آدرس IP پیش فرض دوربین امنیتی خود را دریافت میکنید. در آزمایش ما، آدرس IP پیشفرض دوربینی که استفاده میکنیم 192.168.177.100 است و اکنون باید آدرس IP رایانه خود را به 192.168.177.x تغییر دهید، جایی که x گره/میزبان را مشخص میکند و عددی بین 2 تا 254 است. بنابراین فرض کنید آدرس IP رایانه 192.168.177.12 است.
آدرس IP 101: یک آدرس IP از دو بخش تشکیل شده است – یکی به آدرس شبکه و دیگری متعلق به آدرس گره است. همه گرهها در یک شبکه معین، پیشوند شبکه یکسانی دارند اما یک شماره میزبان منحصر به فرد دارند.
اکنون برای تغییر آدرس IP رایانه (به عنوان مثال ویندوز 10 را در نظر می گیریم):
میانبر صفحه کلید Windows + R را فشار دهید تا کادر Run ظاهر شود.
“ncpa.cpl” را وارد کرده و پنجره “اتصالات شبکه” را باز کنید.

روی آداپتور شبکه رایانه خود کلیک راست کرده و “Properties” را انتخاب کنید.

سپس نسخه پروتکل اینترنت رایانه خود را انتخاب کنید و روی “Properties” کلیک کنید. ( مطابق تصویر شماره 1)
در مرحله بعد (مطابق تصویر شماره 2) “Use the following IP address” را انتخاب کنید و آدرس IP را به 192.168.177.12 تغییر دهید.

اکنون دوربین IP شما مستقیما متصل میشود و با رایانه شخصی شما ارتباط برقرار میکند، زیرا آنها اکنون در همان LAN کوچک هستند. میتوانید دوربین IP خود را با Reolink Client در رایانه خود تماشا کنید.
نکته مهم برای اتصال به PC بدون اینترنت
از آنجایی که شبکه روتر وجود ندارد، دوربین IP دادهها را ارسال نمیکند یا آلارم را به تلفن شما ارسال نمیکند. با این حال، میتوانید تمام فیلمها را ضبط کرده و در رایانه خود ذخیره کنید.
اگر میخواهید همیشه از دوربین IP خود با رایانه استفاده کنید (بدون شبکه روتر)، بهتر است وضعیت پیشفرض آدرس IP دوربین IP خود را به حالت ثابت تغییر دهید تا ثابت بماند.
زیرا هر بار که دوربین IP را راهاندازی مجدد میکنید، آدرس IP آن تغییر میکند و باید تمام مراحل بالا را دوباره انجام دهید. برای ثابت نگه داشتن آدرس IP دوربین IP همیشه، به «تنظیمات دستگاه» و «شبکه عمومی» در کلاینت (Reolink Client در آزمایش ما) بروید و «Static» را برای «دسترسی به شبکه» انتخاب کنید.
نحوه کارکرد دوربین مداربسته تحت شبکه برای اتصال به رایانه از طریق روتر
اگر شبکه WiFi دارید و نیاز دارید که دوربین IP را از راه دور ببینید، میتوانید دوربین بیسیم یا WiFi خود را از طریق روتر خود به صورت بیسیم به رایانه متصل کنید. لطفا توجه داشته باشید که حداقل باید یک آداپتور برق برای دوربین، یک کابل شبکه و یک روتر داشته باشید.
1. دوربین امنیتی WiFi خود را شارژ کنید.
از آداپتور برق استفاده کنید تا دوربین را به برق وصل و شارژ کنید.
2. از کابل شبکه برای اتصال به دوربین و روتر استفاده کنید.
یک دوربین WiF برای راهاندازی اولیه باید با کابل شبکه به روتر متصل شود، زیرا خود دوربین جدید شبکهای را که هرگز از آن استفاده نمیکند، شناسایی و انتخاب نمیکند. فقط پس از تنظیمات صحیح WiFi میتوانید کابل را از دوربین و روتر جدا کنید. و دوباره بله، معمولاً یک کابل 2 در 1 یا 3 در 1 از دوربین WiFi متصل میشود. کانکتور شبکه را از آن کابل پیدا کنید و از کابل شبکه برای اتصال به آن استفاده کنید. سپس سر دیگر کابل شبکه را به روتر وصل کنید و در نهایت دوربین WiFi را به کامپیوتر وصل کنید.

3. دوربین IP را روی PC/Mac تماشا کنید.
در رایانه، نرمافزار نظارت را راهاندازی کنید تا دوربین را اضافه کنید و مستقیما نمای زنده را تماشا کنید. در آزمایش خود، Reolink Client را باز میکنیم. از آنجایی که رایانه و دوربین در یک شبکه هستند (با استفاده از شبکه روتر یکسان)، Reolink Client بهطور خودکار دوربین را به طور مستقیم جستجو و نمایش میدهد. روی “شروع” کلیک کنید و میتوانید دوربین را در رایانه شخصی مشاهده کنید. و میتوانید تنظیمات را برای تمام عملکردهایی که میخواهید دوربین داشته باشد تنظیم کنید.
4. تنظیمات WiFi را تنظیم کرده و کابل شبکه را بردارید.
به یاد داشته باشید که تنظیمات WiFi را برای دوربین انجام دهید. در نرمافزار، به «تنظیمات دستگاه» و «شبکه» بروید. شبکه وای فای را انتخاب کنید و رمز عبور را وارد کنید و تمام شد. دوربینهای برندهای مختلف تنظیمات وای فای متفاوتی دارند. لطفا به راهنماهایی که از تامین کننده خود دریافت میکنید مراجعه کنید. پس از آن کابل شبکه را بردارید و سپس دوربین مداربسته IP امنیتی به صورت بیسیم به کامپیوتر متصل می شود.
مهم: اگر نیاز به دیدن دوربین IP از رایانه دیگری دارید که در همان شبکه نیست، باید UID دوربین را در نرم افزار وارد کنید تا از راه دور به دوربین دسترسی داشته باشید.
نحوه اتصال دوربین مداربسته تحت شبکه سیمی به رایانه با روتر
اتصال یک دوربین IP سیمی PoE به رایانه از طریق روتر مشابه دوربین WiFi است و حتی بسیار ساده تر است. در این حالت نیازی به استفاده از آداپتور برق، راهاندازی WiFi و حذف کابل شبکه نیست و برای تکمیل تنظیمات به حداقل یک کابل شبکه و یک روتر با قابلیت PoE نیاز دارید.
-
از کابل شبکه برای اتصال به دوربین و روتر استفاده کنید.
PoE (تقویت برق از طریق اترنت) به این معنی است که شما فقط میتوانید از یک کابل شبکه واحد برای انتقال ویدئو و انتقال برق استفاده کنید. بنابراین کافی است دوربین را از طریق کابل شبکه به روتر متصل کنید تا دوربین منبع تغذیه و دسترسی به شبکه را دریافت کند.
بهعنوان مثال، Reolink Duo 3 PoE یک دوربین امنیتی 16 مگاپیکسلی PoE است. این وضوح بالا به این معنی است که دوربین تصاویر را با جزئیات و وضوح باور نکردنی میگیرد. لنز 16 مگاپیکسلی Reolink Duo 3 چه نظارت بر یک منطقه بزرگ و چه تمرکز بر اطلاعات خاص، تضمین میکند که چیزی را از دست نخواهید داد. و اتصال PoE آن اجازه میدهد تا برق و داده ها از طریق یک کابل اترنت منتقل شوند و نیاز به اتصال برق و شبکه جداگانه را از بین ببرد.

-
دوربین IP را روی رایانه تماشا کنید.
در رایانه، نرمافزار نظارت را راهاندازی کنید تا دوربین را اضافه کنید و مستقیما نمای زنده را تماشا کنید. در آزمایش خود، Reolink Client را باز میکنیم. از آنجایی که کامپیوتر و دوربین در یک شبکه هستند، Reolink Client بهطور خودکار دوربین را جستجو کرده و مستقیما نمایش میدهد. روی “شروع” کلیک کنید و میتوانید دوربین را در رایانه شخصی مشاهده کنید و می توانید تنظیمات را برای تمام عملکردهایی که میخواهید دوربین داشته باشد تنظیم کنید.
مهم: اگر نیاز به دیدن دوربین IP از رایانه دیگری دارید که در همان شبکه نیست، باید UID دوربین را در نرمافزار وارد کنید تا از راه دور به دوربین دسترسی داشته باشید.
جمعبندی
تمامی تلاش ما در این مطلب ارائه نکات کاربردی دررابطه با نحوه کارکرد دوربین مداربسته تحت شبکه بود. سعی کردیم ابتدا مراحل و نکات کلی را بررسی کنیم و سپس نحوه اتصال این دستگاه به رایانه را ارائه دادیم که جزء مهمترین مراحل محسوب می شود. در صورتی که نیاز به راهنمایی و مشاوره در خصوص نحوه کارکرد و راهاندازی داشتید، میتوانید با کارشناسان ما تماس بگیرید تا اطلاعات لازم را در اختیار شما قرار دهند.
 راف مگ مجله ی تجهیزات شبکه
راف مگ مجله ی تجهیزات شبکه