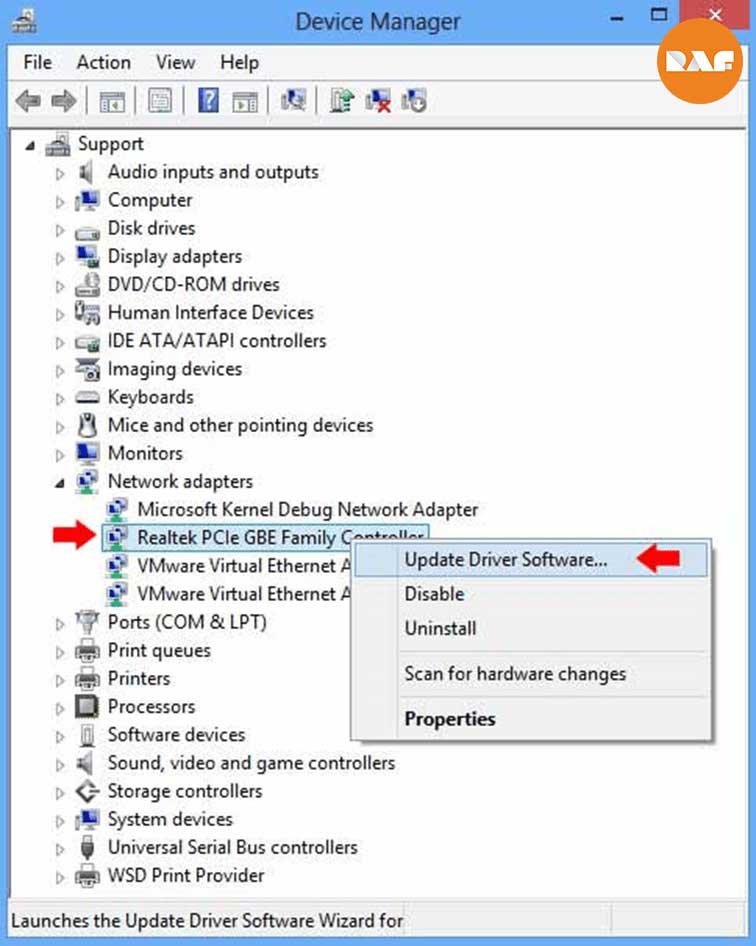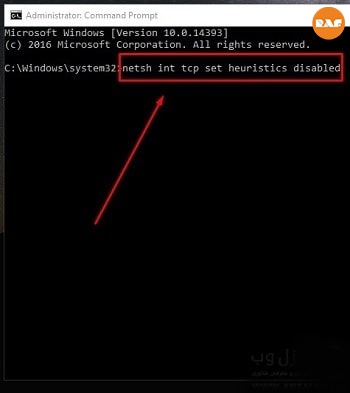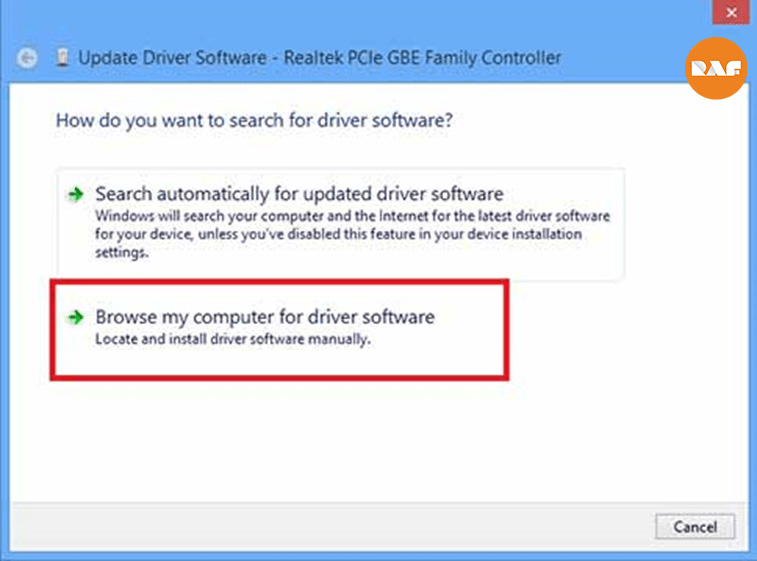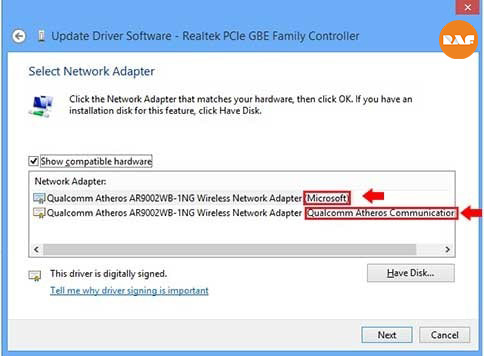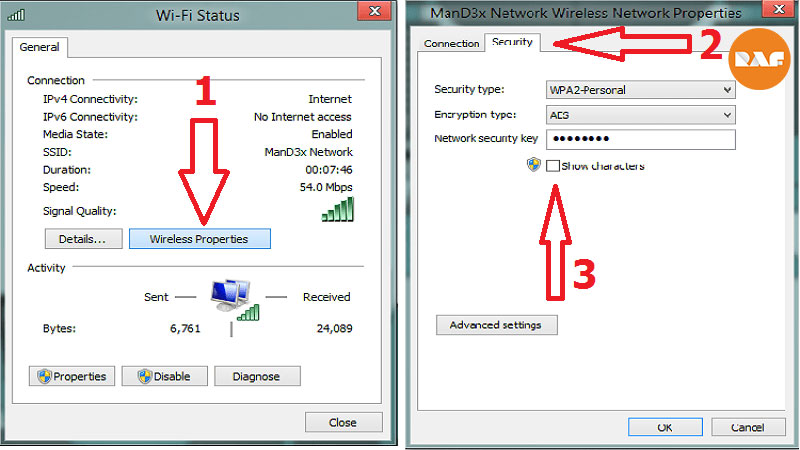معمولاً به محض اینکه رایانه مبتنی بر ویندوز شما با محدودیتهای شبکه مواجه شود، یک پیام اتصال محدود یا بدون اتصال (Limited access) دریافت خواهید کرد. داشتن اتصال محدود به این معنا است که رایانه شما با موفقیت به مودم متصل شده است، اما به دستگاه یک آدرس IP معتبر اختصاص داده نشده است، به طوری که دسترسی به اینترنت و سایر منابع شبکه در دسترس ویندوز نیست. این مشکل میتواند از سوی رایانه، مودم یا ارائه دهنده خدمات اینترنت (ISP) باشد. در ادامه راه حل مشکل limited شدن وای فای را بررسی خواهیم کرد.
فهرست مطالب
۴ روش حل limited شدن وای فای در ویندوز 10
• روش اول
1. برای برطرف کردن limited شدن وای فای، ابتدا بر روی آیکن ویندوز کلیک راست کنید و از منوی پیش رو، گزینه Control Panel را انتخاب کنید.
2. سپس گزینه Device Manager را پیدا کنید.
3. فهرستی از تمام وای فایهایی که رایانه شما به آنها متصل شده است، در قسمت Network Adapters ظاهر میشود.
4. شبکه مورد نظر که باید رایانه به آن متصل شود را پیدا، دابل کلیک کنید و وارد بخش Properties شوید.
5. در نوار قسمت بالای صفحه گزینه Driver را انتخاب، گزینه Disable را انتخاب، بر روی OK کلیک کنید.
6. اگر با انجام مراحل بالا مشکل اینترنت ویندوز برطرف نشد، رایانه را خاموش، مجددا روشن و تمام مراحل را تکرار کنید.
• روش دوم
1. ابتدا بر روی منوی استارت کلیک راست کنید، گزینه Command Prompt-Admin را انتخاب کنید.
2. یک صفحه سیاه ظاهر میشود که باید عبارت دستوری netsh int tcp set heuristics disabled را تایپ کنید.
3. سه پیغام ظاهر میشود که OK هستند. با وارد کردن عبارت netsh int tcp show global پنجره بسته و اتصال وای فای برقرار میشود.
• روش سوم
یکی از روشهای دیگر برای رفع limited شدن وای فای در ویندوز این است که در قسمت استارت عبارت کلمات Networking Troubleshooter یا Identify and repair network problems را تایپ کنید. به طور خودکار پنجرهای باز میشود و مشکلات مورد نظر عیب یابی و برطرف میشوند.
• روش چهارم
1. عبارت network and sharing center را جستجو، پس از پیدا کردن، وارد Change Adapter Setting شوید.
2. فهرستی از وای فایهایی که رایانه شما به آنها متصل بوده است، ظاهر میشوند.
3. نام وای فای مورد نظر را پیدا و انتخاب کنید.
4. وارد Properties شوید، در تب Network منوی Configure را انتخاب کنید.
5. اینک تب PowerManagement را انتخاب و تیک کنار گزینه Allow the computer to turn off this device to save power را غیر فعال و بر روی Ok کلیک کنید.
با ۲ روش حل limited شدن وای فای در ویندوز ۷ و ۸ بیشتر آشنا شوید.
• روش اول
1. بر روی کنترل پنل کلیک کنید
2. در پنجره باز شده گزینه Open Network and Sharing Center را انتخاب کنید.
3. در صفحه باز شده، سمت راست، بر روی Change adapter settings کلیک کنید.
4. اینک گزینه Properties را انتخاب و بر روی Configure کلیک کنید.
5. با وارد شدن به تب Power Management تیک مربوط به گزینه Allow the computer to turn off this device to save power را بردارید.
6. با کلیک بر روی OK از صفحه خارج شوید.
• روش دوم
1. برای حل limited شدن وای فای در ویندوز 7 و 8، با وارد شدن به بخش کنترل پنل گزینه Device Manager را انتخاب کنید.
2. بخش Network Adapters را انتخاب و نام کارت شبکه را پیدا و بر روی آن کلیک کنید.
3. گزینه Update Driver Software را انتخاب کنید.
4. پنجرهای باز میشود که باید گزینه Browse my computer for driver software را انتخاب کنید.
5. سپس گزینه Let me pick from a list of device drivers on my computer را باید انتخاب کنید.
6. حالا باید با انتخاب سازنده کارت شبکه، گزینه next را کلیک کنید.
شما می تواند برای خرید دوربین هایک ویژن با ما تماس بگیرید
راه انداری مجدد رایانه
از علت limited شدن وای فای در ویندوز اخلال در عملکرد رایانه است. رایانه خود را مجددا راه اندازی کنید. این یک مرحله رایج برای تقریباً هر مشکل رایانهای است و از آنجایی که ممکن است مشکل شبکه در نرم افزار رایانه شما باشد، با راه اندازی مجدد مشکل محدودیت اینترنت برطرف خواهد شد.
راه انداری مجدد مودم
مودم خود را نیز مجددا راه اندازی کنید. ما میگوییم راه اندازی مجدد، نه تنظیم مجدد. راهاندازی مجدد فقط خاموش کردن دستگاه و سپس روشن کردن آن است.
بررسی کابل اترنت
یک راهکار برای رفع limited شدن وای فای، بررسی کابل اترنت است. اگر با استفاده از کابل دستگاه به شبکه وصل میشود، کابل اترنت را بررسی کنید. کابل ممکن است خراب شده باشد. در صورت نیاز، کابل شبکه را به طور موقت با کابل جدید یا متفاوت تعویض کنید تا ببینید آیا مشکل به کابل مربوط میشود یا خیر.
WPA یا کلید امنیتی مودم ممکن است به درستی تنظیم نشده باشد. وارد مودم خود شوید، پیکربندی امنیتی بیسیم را در شبکه رایانه خود بررسی کنید و در صورت لزوم آن را به روز کنید.
بررسی تنظیمات آنتی ویروس
یک علت limited شدن وای فای، آنتی ویروس است. نرم افزار آنتی ویروس شما ممکن است دسترسی به اینترنت را مسدود کند، به همین دلیل است که اتصال محدود یا مشکل دسترسی محدود رخ میدهد. برای اطمینان از اینکه نرم افزار آنتی ویروس مقصر این مشکل نیست، توصیه میکنیم آن را به طور موقت غیرفعال کنید و بررسی کنید که آیا مشکل همچنان وجود دارد یا خیر. اگر غیرفعال کردن یا حذف نصب آنتی ویروس شما واقعاً کمک میکند، به شما توصیه میکنیم از نرم افزار آنتی ویروس دیگری استفاده کنید یا آنتی ویروس نصب شده را مجدداً نصب کنید.
تغییر DNS
ممکن است بخواهید آدرس DNS را به Google Public DNS تغییر دهید و ببینید آیا این مشکل را حل میکند یا خیر. Google’s Public DNS، یک سرویس جایگزین رایگان سیستم نام دامنه (DNS) است که به کاربران اینترنت در سراسر جهان ارائه میشود. توصیه میکنیم برای اتصال سریعتر و ایمن از Google DNS استفاده کنید. شما باید DNS را به صورت دستی تغییر دهید. برای تغییر سرور DNS خود به سرور DNS Google، به تنظیمات Network Connections بروید. روی منوی Start کلیک راست کرده و «Network Connections» را انتخاب کنید، یا به تنظیمات بروید و روی «Network & Internet» کلیک کنید.
روشهای پیدا کردن رمز وای فای در ویندوز ۱0
برای پیدا کردن رمز وای فای در ویندوز 10 بهترین راهکار وارد شدن به بخش تنظیمات است.
1. به بخش تنظیمات وارد شوید.
2. گزینه Network & Internet را انتخاب کنید.
3. در صفحه باز شده تب Status را انتخاب و گزینه Network and Sharing Center را کلیک کنید.
4. سپس گزینه Connections را انتخاب و اطلاعات را تکمیل کنید.
5. بر روی Wireless Properties کلیک کنید، وارد تب Security شده و عبارت Network Security Key را پیدا کنید، با کلیک روی Show Characters، اینک میتوانید رمز وای فای در ویندوز 10 را مشاهده کنید.
بیشتر بخوانید: هک مودم
سخن پایانی درباره limited شدن وای فای
خطای اتصال محدود به این معنا است که مشکل ارتباطی بین سیستم شما و مودم وجود دارد. ابتدا از رایانه شخصی یا تلفن همراه دیگری اتصال شبکه را بررسی کنید که آیا میتوانید به شبکه مودم وصل شوید یا خیر. اگر میتوانید از دستگاههای دیگر به شبکه اتصال پیدا کنید، مشکل از سیستم شما است. با چند راهکار ساده که بیان شد میتوانید limited شدن وای فای را در ویندوزهای 7، 8 و 10 به راحتی برطرف کنید.
 راف مگ مجله ی تجهیزات شبکه
راف مگ مجله ی تجهیزات شبکه