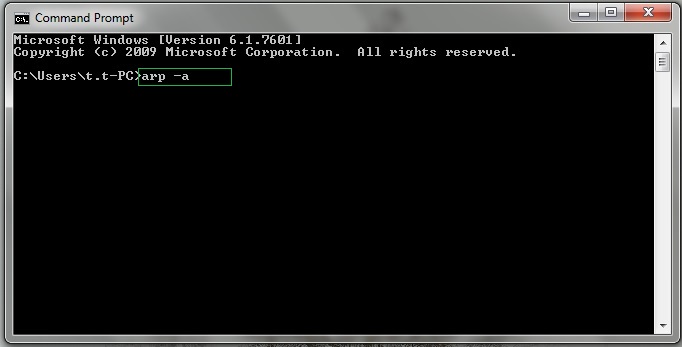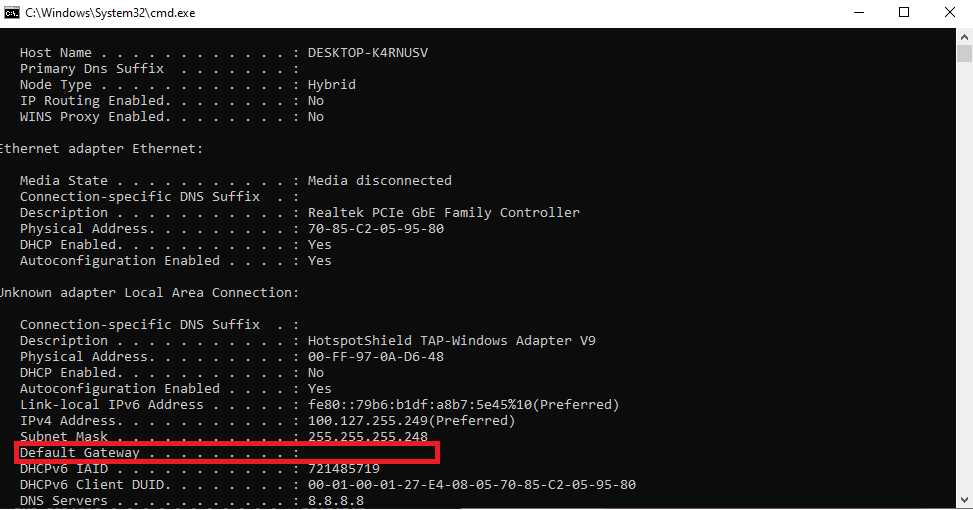نوشته های مشابه
قطعا برای شما پیش آمده است که ناگهان سرعت اینترنت شما کاهش پیدا کند در حالیکه معمولا این اتفاق برای اتصال اینترنت شما نمیافتد. یا اینکه در زمان مشخصی از شبانه روز ناگهان سرعت اینترنت بیدلیل کاهش پیدا کند. احتمالا اولین کاری که در این زمان میکنید به شرکت ارائه دهنده اینترنت خود زنگ میزنید و مراتب شکایت خود را از آنها با جدیت هر چه تمام اعلام میکنید. اگر چه شاید در بسیاری از مواقع حق با شما باشد اما این را هم در نظر بگیرید که شاید کسی به وای فای مودم شما متصل شده و به سادگی دارد پهای باند شما را میبلعد!
این اتفاق از آنچه فکرش را میکنید به شما نزدیکتر است! بسیاری از مودمها بخاطر فرمور قدیمی یا رمزنگاریهای از کارافتادهای که دارند به سادگی توسط هکرها هک میشوند و آنها در بهترین حالت فقط از اینترنت شما استفاده میکنند، دیگر اتفاقات امنیتی که آنها میتوانند باعثش شوند که کاملا مشخص است؛ چون میتوانند از طریق هک مودم شما، به اطلاعات شما دست پیدا کنند یا سراغ محتواهای مجرمانه بروند که در نهایت برای شما مشکل ساز خواهد شد. پس در این حالت بهتر است قبل از هر چیزی سراغ پیدا کردن دستگاه های متصل به وای فای بروید. از این طریق که کار نسبتا سادهای هم است، به سادگی میتوانید نفوذیها را پیدا نمایید.
فهرست مطالب
مدیریت دستگاه های متصل به وای فای برای کامپیوتر
اگر کاربر سیستم عامل ویندوز هستید و دنبال نرم افزار دستگاه های متصل به وای فای هستید، میتوانید سراغ نرم افزار Wireless Network Watcher بروید. این نرم افزار لیستی از دستگاههای متصل به وای فای شما را نشان میدهد و میتوانید هر کدام را بررسی کنید و ببینید دستگاه های متصل به وای فای کدام یک متعلق به شما نیستند تا اتصال آنها را قطع نمایید.
برای استفاده از این نرم افزار دستگاه های متصل به وای فای که Wireless Network Watcher نام دارد، فقط کافی است آن را در سیستم عامل ویندوزی که به وای فای متصل است نصب و اجرا نمایید و منتظر بمانید تا خود نرم افزار به طور خودکار شروع به اسکن شبکه وای فای شما کند. این کار شاید یک تا دو دقیقه طول بکشد، روند انجام آن نیز در قسمت پایینی پنجره نرم افزار قابل مشاهده است. وقتی که اسکن شبکه به پایان رسید شما به لیستی از دستگاههای متصل به وای فایتان دست پیدا خواهید کرد و میتوانید با بررسی نام و آدرس IP هر کدام مشخص کنید که آیا آن دستگاه متعلق به خانه شما میباشد یا خیر. که اگر نبود میتوانید دسترسی آن را (نه از طریق نرم افزار بلکه صفحه مدیریت خود مودم) قطع نمایید.
برای مدیریت دستگاه های متصل به وای فای برای کامپیوتر در سیستم عامل مک، گزینه چندانی در دسترس شما نیست اما یکی از انتخابهای شما میتواند نرم افزار LanScan باشد. این نرم افزار اگرچه پولی است اما شاید بتوانید در سایتهای ایرانی نسخه رایگان آن را پیدا نمایید. نرم افزارهای دیگری هم برای مدیریت دستگاه های متصل به وای فای وجود دارند که یا بسیار گران قیمت میباشند یا اینکه کارایی چندانی ندارند. برای مدیریت دستگاه های متصل به وای فای برای کامپیوتر اما روشهای دیگری غیر از نرم افزارها هم وجود دارد.
سراغ تنظیمات مودم بروید
اگر خیلی خوش شانس باشید در آن لیستی که نرم افزاری که در بالا آن را معرفی کردیم، ارائه میکند، نفوذی را پیدا میکنید اما احتمالش بسیار بالاست که به آن چیزی که میخواهید دست پیدا نکنید. چون بعد از مرور آن لیست شاید چند دستگاه در انتها بی نام و نشان باشند و نتوانید آنها را شناسایی کنید. برای اینکه دقیق تر این موضوع را بررسی کنید بهتر است سراغ تنظیمات مودم خود بروید تا بتوانید دستگاه های متصل به وای فای را پیدا کنید.
برای اینکه به صفحه مدیریت مودم خود دست پیدا کنید. باید ابتدا مرورگر وبی باز نمایید و آدرس IP مودم را که آدرسی شبیه به 192.168.1.1 است را در نوار آدرس وارد کنید و اینتر بزنید تا صفحه لاگین به مدیریت مودم باز شود. در آنجا برای وارد شدن نیاز به یوزرنیم و پسوردی دارید که اگر آن را تغییر نداده باشید معمولا به طور پیش فرض برابر با کلمه admin است.
پس از اینکه وارد شدید. باید قسمتی که به شما اجازه مدیریت دستگاه های متصل به وای فای برای کامپیوتر را میدهد پیدا نمایید. این قسمت در هر مودم ممکن است جای متفاوتی باشد و نمیتوان برای آن یک الگوی مشخص پیدا نمود. اما به طور یک قاعده کلی در صفحه مدیریت مودم زیر شاخه منویی به نام Client List یا Attached Devices یا Wireless Settings یا Wireless Clients میتوان به این تنظیمات دست پیدا کرد. در مودمهای دی لینک معمولا در منوی Wireless میتوانید به دستگاههای متصل شده به وای فای آن دست پیدا کنید. در روترهای لینکسیس این منو در آدرس Status > Local Network > DHCP Clients Table قرار دارد و به همین ترتیب در هر مودم میتواند این منو در قسمت متفاوتی باشد که پیدا کردن آن کار سختی نیست.
مشاهده دستگاههای متصل به وای فای از طریق cmd
این هم روش دیگری برای مشاهده دستگاه های متصل به وای فای بدون استفاده از نرم افزار است. برای این کار در سیستم عامل ویندوز بر روی استارت کلیک کنید و عبارت cmd را تایپ و Command Prompt را انتخاب نمایید. در سیستم عامل مک نیز میتوانید عبارت Terminal را سرچ و انتخاب کنید. سپس در صفحه باز شده عبارت arp -a را تایپ کرده و اینتر بزنید.
بعد از زدن اینتر لیستی از آدرسهای IP و MAC دستگاههایی که به مودم شما متصل هستند نمایش داده میشود که باید آنها را با آدرسهای دستگاههای خود مقایسه کنید تا ببینید آیا آدرس غریبهای در میان آنها وجود دارد یا خیر.
مشاهده دستگاههای متصل به وای فای از طریق Gateway مودم
یکی از روشهای معمول و کاربردی برای مشاهده دستگاه های متصل به مودم، استفاده از gateway مودم است. برای این کار در ابتدا باید آدرس Ip مودم خود را بدانید.
آدرس Ip مودم شما به احتمال خیلی زیاد در قسمت زیرین مودم درج شده باشد اگر درج نشده بود آدرس Ip مودمها معمولا 192.168.1.1 و یا 10.0.0.1 است. همچنین ممکن است هیچ کدام از این ها نباشد در اینصورت میتوانید با استفاده از برنامهی Command Prompt و با نوشتن دستور ipconfig /all و فشردن Enter آن را بیابید. در عبارات نمایشداده شده پس از فشردن کلید Enter، آدرس Ip مقابل عبارت Default Gateway همان آدرس Ip مودم شماست.
مراحل فهمیدن دستگاه های متصل به وای فای با Gateway مودم پس از دستیابی به آدرس Ip
یکی از Browser های سیستم خود را باز کنید.
در نوار آدرس، Ip مودم را نوشته و کلید Enter را بفشارید. با این کار به صفحهی wireless interface یا gateway مودم هدایت میشوید.
در صفحهی باز شده باید نام کاربری و رمز عبور را وارد کنید. در صورتی که تغییری در نام کاربری و رمز عبور پیشفرض ایجاد نکرده باشید برای هر دو مورد عبارت admin را بنویسید. اما در صورتی که آنها را تغییر داده بودید نام کاربری و رمز عبور خود را وارد کنید.
در مرحلهی بعد یافتن دستگاههای متصل به وای فای بسته به مدل مودم، میتواند متفاوت باشد. ممکن است در بخش Connected devices ، Attached devices و یا wifi client list به لیست مورد نظر دسترسی پیدا کنید.
در صورت مشاهدهی آدرس Ip و یا Mac ناآشنا، پسورد وای فای خود را تغییر دهید.
مدیریت دستگاه های متصل به وای فای برای اندروید
برای مشاهده دستگاه های متصل به وای فای در دستگاه اندرویدی میتوانید از 5 برنامه زیر استفاده کنید:
• FING – NETWORK TOOLS
این اپلیکیشن شماره یک گوگل پلی برای مشاهده دستگاه های متصل است. در این اپلیکیشن به آدرسهای IP و MAC، اسم دستگاه و اطلاعات دیگری دست پیدا میکنید. این برنامه اجازه پینگ زدن بر روی اینترنتتان را نیز به شما میدهد.
• WIFI INSPECTOR
استفاده از این اپلیکیشن بسیار ساده است که شما را قادر میسازد که دستگاه های متصل به وای فای را شناسایی نمایید. در این اپ با ذخیره لیست دستگاههایی که به وای فای شما متصلند، میتوانید هر موقع دستگاهی جدیدی به آن متصل شد، باخبر شوید.
• PINGTOOLS NETWORK UTILITIES
این اپلیکیشن قدرت مانور بالایی به شما برای نظارت بر شبکه و دستگاههایی که به وای فای متصل هستند میدهد. در این اپ شما قادر به اسکن شبکه از طرق مختلف مانند subnet، UpnP، DNS، وای فای و پورت خواهید بود.
• NETX – NETWORK DISCOVERY TOOLS
این اپلیکیشن ابزار مختلفی را برای مشاهده دستگاههای متصل در اختیار شما قرار میدهد. به وسیله آن قادر خواهید بود جزییات دستگاه ناشناخته متصل را رصد کنید، بهترین کانال وای فای را انتخاب نمایید، قدرت سیگنال را اندازه بگیرید و بفهمید که سرعت دانلود و آپلود اینترنتتان چقدر است.
• WHO USE MY WIFI? NETWORK TOOL
اگر میخواهید بدانید که چه کسی در حال حاضر به وای فای شما متصل است بهتر است از این اپلیکیشن استفاده کنید چون در پس زمینه گوشی شما فعال باقی میماند و به محض حضور دستگاه مشکوک به شما اطلاع میدهد.
مدیریت دستگاه های متصل به وای فای برای ios
اگر چه برای مدیریت دستگاهها در iOS اپلیکیشن چندانی وجود ندارد اما میتوانید از Fing برای مدیریت بهتر شبکه وای فای خود استفاده نمایید. در این اپلیکیشن به اطلاعاتی نظیر آدرس IP و MAC، دستگاههای متصل به وای فای و … را مشاهده و مدیریت نمایید.
سخن نهایی
در این مقاله درباره اینکه چگونه در سیستم عاملهای مختلف از دستگاههای متصل به وای فای با خبر شویم و همچنین مشاهده دستگاه های متصل به مودم،مدیریت دستگاه های متصل به وای فای برای اندروید و ios، مدیریت دستگاه های متصل به وای فای و .. صحبت کردیم. بهتر است تمامی رمزهای پیش فرض مودم – روتر خود را اعم از رمز ورود به صفحه مدیریت مودم، رمز وای فای و … را هم در بدو خرید مودم و هم به صورت دورهای تعویض کنید تا از خطرات احتمالی دور بمانید.
 راف مگ مجله ی تجهیزات شبکه
راف مگ مجله ی تجهیزات شبکه